Notepad++を使いこなす/便利な機能と効果的なテクニック
NotePad++は、オープンソースで、無料で使用でき、ダークモードもある軽量テキストエディタです。
この記事では、このNotepad++を使いこなす上で知っておくと便利な機能や、効率的に作業ができる使い方をまとめました。
下の目次をクリックすると、説明に素早くジャンプできます。
編集
矩形モードで選択する
選択後は矩形モードで編集可能。
- キーボード+マウスの場合
Alt+ドラッグ
- キーボードのみの場合
Alt+Shift+矢印キー
矩形モードの活用方法については、下の記事を参照ください。
矩形モードで連番を挿入する
- 矩形モードで選択後、「メニューバー」>「編集」>「矩形編集」、もしくは、
Alt+Cから矩形編集ダイアログを開く。 - 「挿入する数値」に連番の設定をして、OKをクリックする
ゼロ埋め、空白埋めが可能。
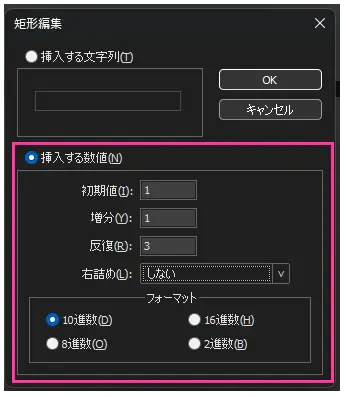
スクロールしなければいけないぐらいの範囲を簡単に矩形選択する
- 矩形選択をしたい開始地点をクリック後、「メニューバー」>「編集」>「矩形モードで選択を開始/終了」をクリックする。
- 画面をスクロールして矩形選択の終了地点をクリックする。
- 再度、「メニューバー」>「編集」>「矩形モードで選択を開始/終了」をクリックする。
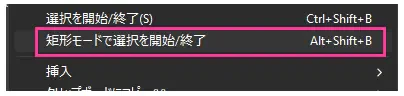
マルチ編集モードで編集する
- マルチ編集モードを開始したい位置にカーソルを合わせる。
- まとめて編集したい位置を
Ctrlを押しながらクリックする。 - 編集する。
特定の文字列を起点として、複数個所をまとめて編集する(マルチ編集モード)
マルチ編集モードを開始する別パターン。前提として下のショートカット設定を事前に行っておく。
- まとめて編集したい文字列を選択する。もしくは単語にカーソルを合わせる。
- 文字列の場合は
Ctrl+E、単語の場合はCtrl+Shift+Eを押すと、同じ文字列、または単語がマルチ編集の選択状態になる。 - まとめて編集したい分、ショートカットを押す。
- 編集する。
下はSQLクエリにまとめてWhere句を付ける編集イメージ。

ショートカット設定
- 「メニューバー」>「設定」>「ショートカット管理」をクリックする。
- 「大文字/小文字を無視」に
Ctrl+E、「大文字/小文字を無視し、単語単位」にCtrl+Shift+Eを設定する。
【注意】
「大文字/小文字を無視」、「大文字/小文字を無視し、単語単位」は2つあり、2つ目の項目に上のショートカットを設定する。
コードのコメントにする/コメントから外す
Ctrl + Qを押すとカーソルのある行、または選択している行がコメントになる。もう一度押すとコメントから外れる。
大文字小文字を変換する
変換したい文字列を選択し、「メニューバー」>「編集」>「大文字/小文字変換」から変換パターンを選択する。
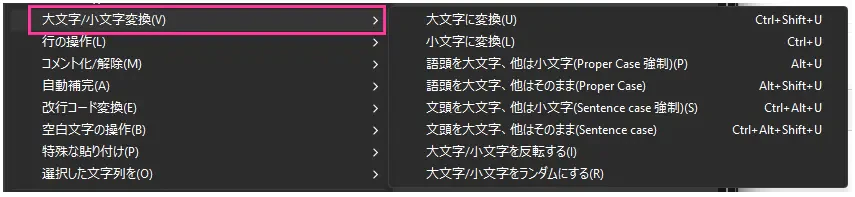
複数行のJSONやSQLなどを1行に変換する
変換したい文字列を選択し、「メニューバー」>「編集」>「空白文字の操作」から「行頭・行末の空白を削除し、改行コードをスペースに」を選択する。
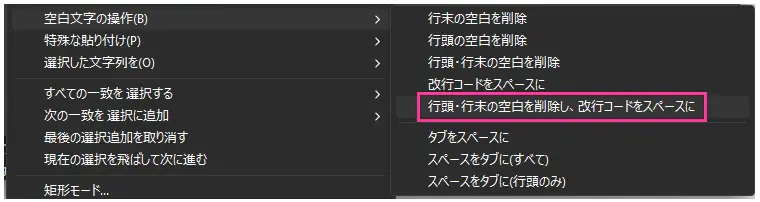
改行コードを変換する
「ステータスバー」に表示されている改行コードをダブルクリックし、変換したい改行コードを選択する。
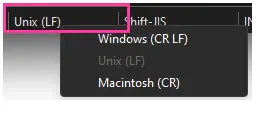
文字コードを変換する
「ステータスバー」に表示されている文字コードをダブルクリックし、変換したい文字コードを選択する。

全行、もしくは選択行の重複行を削除する
変換したい文字列を選択(全行の場合は未選択)し、「メニューバー」>「編集」>「行の操作」から「重複行を削除」を選択する。
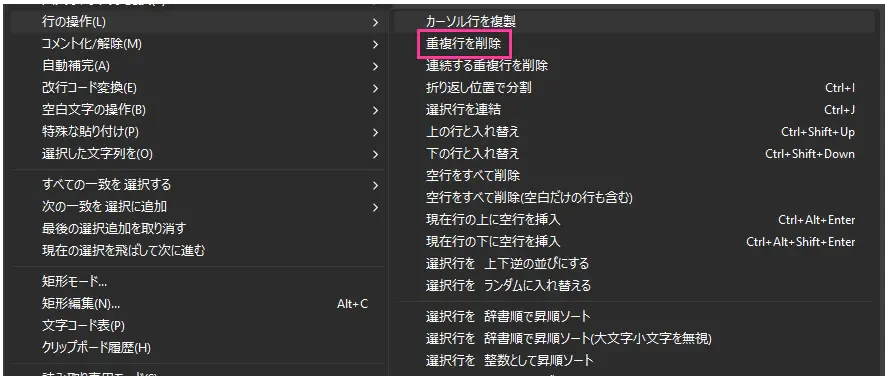
全行、もしくは選択行の空白行を削除する
変換したい文字列を選択(全行の場合は未選択)し、「メニューバー」>「編集」>「行の操作」から「空行をすべて削除(空白だけの行も含む)」を選択する。
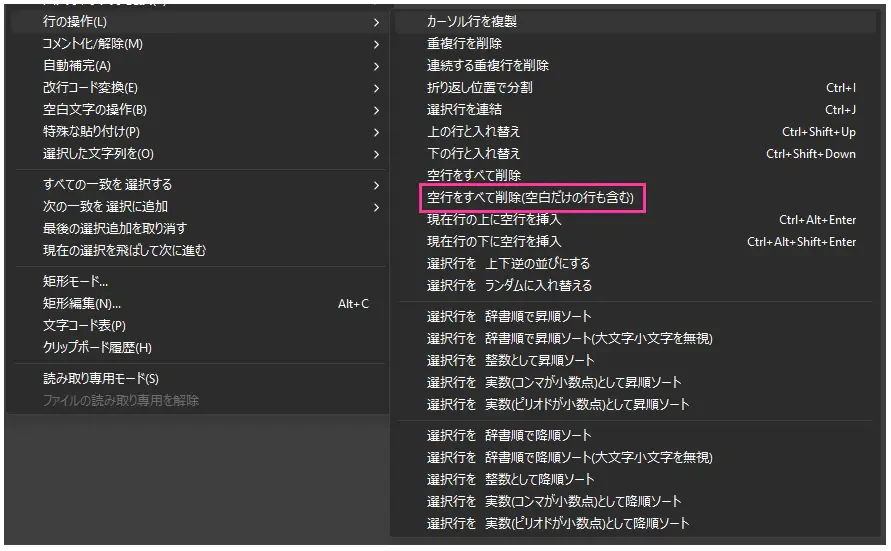
全行、もしくは選択行を並び替える
変換したい文字列を選択(全行の場合は未選択)し、「メニューバー」>「編集」>「行の操作」から、並び替え方法を選択する。
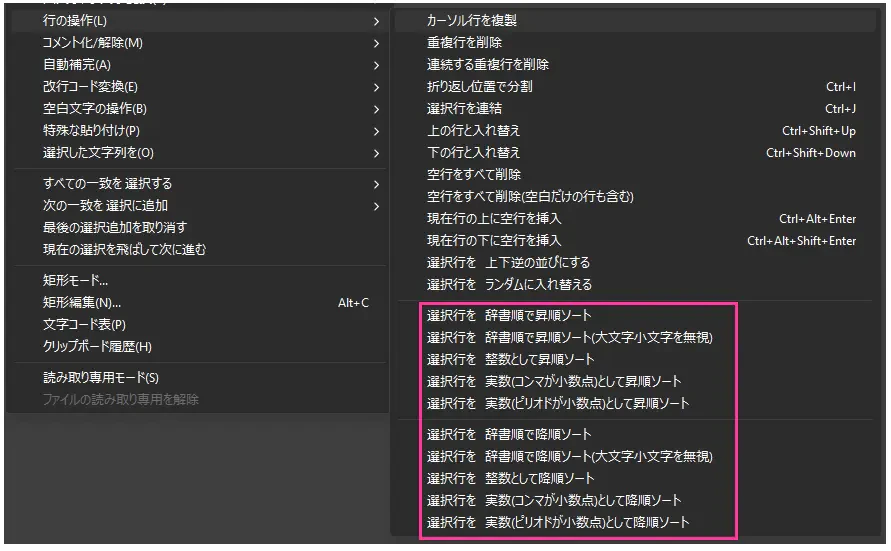
検索
ファイル内検索をする(Grep風検索)
Ctrl+Shift+Fを押して、ファイル内検索ダイアログを開く。- 検索条件、対象ディレクトリを入力し、「すべて検索」をクリックする。
検索だけでなく、一括置換することも可能。
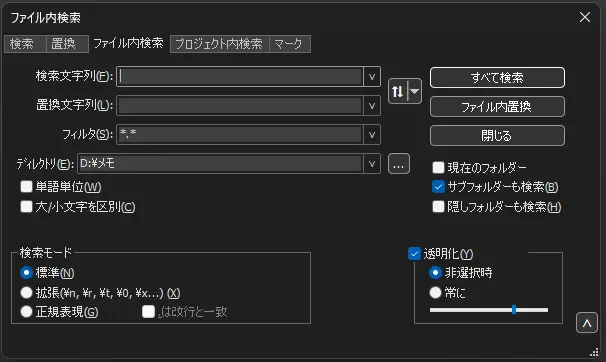
ファイル内検索は対象のファイルが多いと、時間がかかったり、フリーズしてしまうこともあります。そのような場合は、grep専用ツールとNotepad++を連携させることで解消できます。
ワークスペースをファイル内検索する
- ワークスペースにある検索したいフォルダを右クリックする。
- 「複数ファイル内を検索」をクリックし、ファイル内検索ダイアログを開く。
- 検索する。
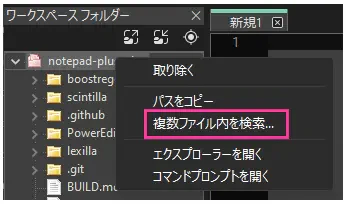
現在のファイルを検索し、結果を一覧表示する
Ctrl+Fを押して、検索ダイアログを開く。- 検索条件を入力し、「現在の文書内で検索」をクリックする。
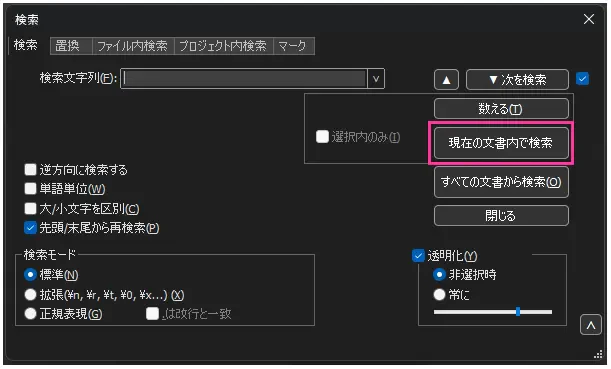
開いているファイルすべてを検索し、結果を一覧表示する
Ctrl+Fを押して、検索ダイアログを開く。- 検索条件を入力し、「すべての文章から検索」をクリックする。
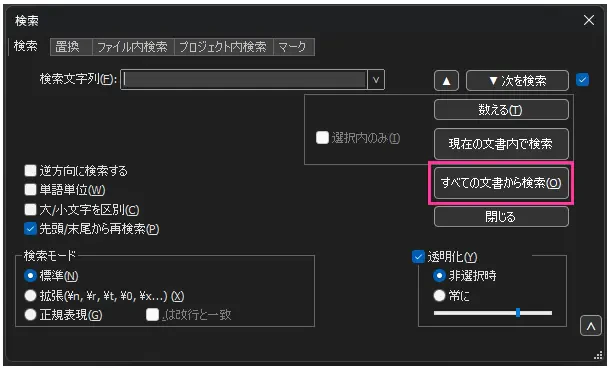
検索の該当数をカウントする
Ctrl+Fを押して、検索ダイアログを開く。- 検索条件を入力し、「数える」をクリックする。
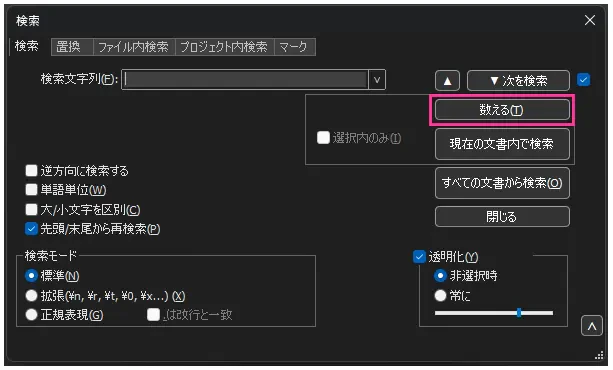
検索結果をマークする(背景色をつける)
Ctrl+Mを押して、マークダイアログを開く。- 検索条件を入力し、「すべてマーク」をクリックする。
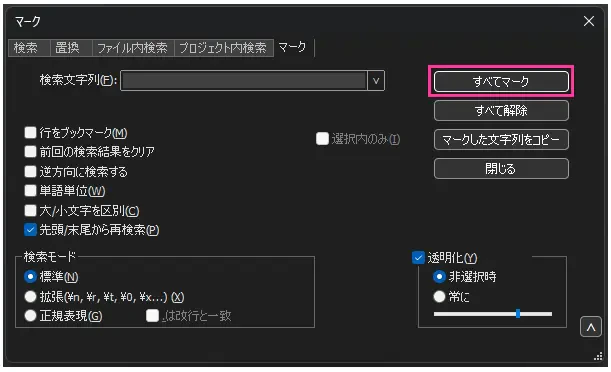
検索結果の行にブックマークを付ける
Ctrl+Mを押して、マークダイアログを開く。- 検索条件を入力し、「行をブックマーク」にチャックを入れて、「すべてマーク」をクリックする。

カーソル位置の単語を検索する
Ctrl + F3を押すと、カーソル位置の単語が検索される。
ブックマーク
行に目印を付けて、戻りやすいようにする(ブックマークする)
- マウスの場合
- ブックマークしたい行の行数の右側をクリックする。
- キーボードの場合
Ctrl+F2
F2を押すとブックマークした行へ移動できる。Shift + F2で逆順で移動する。

ブックマーク行をコピー/切り取り/貼り付け/削除する
「メニューバー」>「検索」>「ブックマーク」から、やりたい操作を選択する。
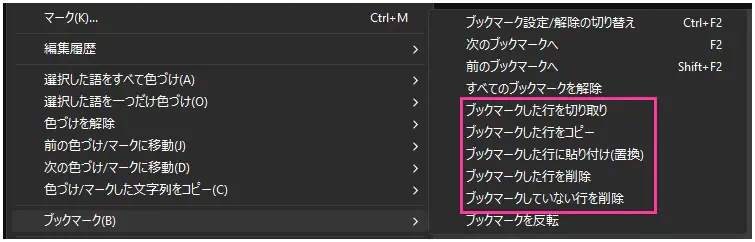
表示(ファイル)
ファイル全体の文字のバイト数、行数を確認する
「ステータスバー」を確認する。
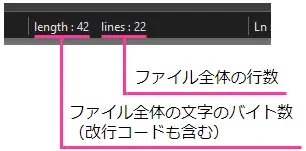
カーソル位置の行数、行頭からの位置、ファイル先頭からの位置を確認する
「ステータスバー」を確認する。
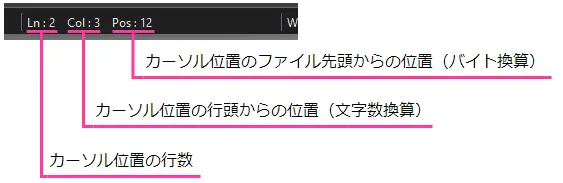
選択範囲の文字数、行数を確認する
選択後、「ステータスバー」を確認する。
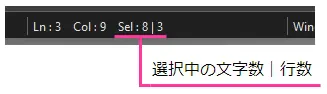
シンタックスハイライトするプログラミング言語を選択する
「ステータスバー」に表示されているプログラミング言語をダブルクリックし、シンタックスハイライトしたいプログラミング言語を選択する。
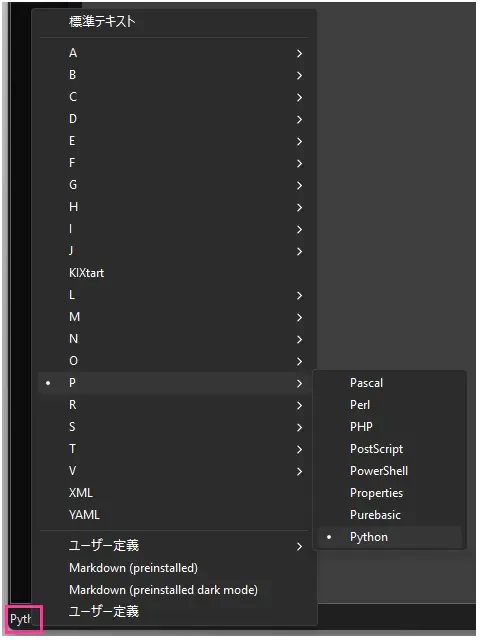
画面端で折り返すようにする
「ツールバー」の「画面端で折り返す」をクリックする。
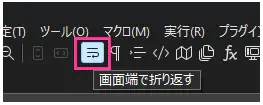
改行、スペースなどの制御文字を表示する
「ツールバー」の「制御文字をすべて表示」をクリックする。
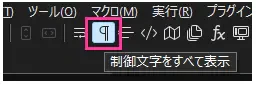
インデントガイドを表示する
「ツールバー」の「インデントガイドを表示」をクリックする。
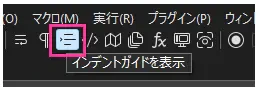
選択行を非表示/再表示する
非表示にしたい行を選択後、「右クリック」>「行を隠す」をクリックする。再表示する場合は、行数の横に現れる▲マークをクリックする。

特定の変数に色をつけてわかりやすくする
- 色を付けたい変数にカーソルを合わせる。
- 「右クリック」>「選択した語をすべて色づけ」から、つけたい色を選択する。

表示(ウインドウ)
ワークスペースとしてフォルダを開く
「メニューバー」>「ファイル」>「フォルダーをワークスペースとして開く」から、開きたいフォルダを選択する。選択したフォルダ配下が、ツリービューで、サイドバーに表示される。
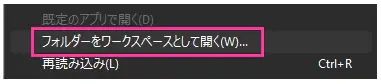
文章マップをサイドバーに表示する
「ツールバー」の「文書マップ」をクリックする。
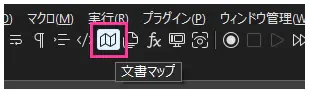
関数リストをサイドバーに表示する
「ツールバー」の「関数リスト」をクリックする。
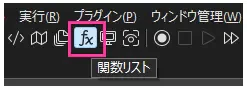
開いているファイル一覧(文章一覧)をサイドバーに表示する
「ツールバー」の「文章一覧」をクリックする。
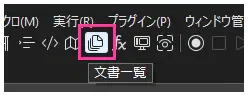
ファイルを並べて表示する
- 並べたいファイルのタブを文章内にドラッグアンドドロップする。
- 別のファイルどうしを並べる場合は「別のビューへ移動」、同じファイルを複製して並べる場合は「別のビューへ複製」をクリックする。
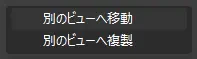
並べた後に分割線を右クリックすることで、縦分割と横分割を切り替えることが可能。
ファイル制御
Notepad++起動時に空の新規ファイルが表示するようにする
デフォルトでは、Notepad++起動時は前回開いていたファイルが表示される。起動時に空の新規ファイルが表示されるようにしたい場合は、下の設定を行う。
- 「メニューバー」>「環境設定」から、環境設定ダイアログを開く。
- 「自動バックアップ」>「現在のセッションを次回起動時に復元」のチェックを外す。

Notepad++を閉じるときに保存していないファイルがある場合、確認ダイアログが表示されるようにする
デフォルトでは、Notepad++を閉じるときに保存していないファイルがあっても、そのまま終了する。終了時の確認ダイアログが表示されるようにしたい場合は、下の設定を行う。
- 「メニューバー」>「環境設定」から、環境設定ダイアログを開く。
- 「自動バックアップ」>「セッションスナップショットと定期的なバックアップを有効にする」のチェックを外す。

開いているファイルのフルパス、ファイル名、またはディレクトリ名をコピーする
- コピーしたいファイルのタブを右クリックする。
- 「クリップボードにコピー」から、コピーしたいものを選択する。

ログ監視をする
「ツールバー」の「ファイル監視」をクリックする。ファイル監視が有効となっている間は編集不可となり、外部でファイル変更があれば自動で表示内容が更新される。
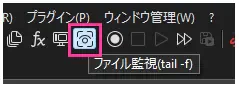
参考
この記事は以下の情報を参考にしました。
更新履歴
- 2024/01/28 Notepad++ (v8.6.2)の内容をもとに初版作成
- 2024/03/09 ファイル内検索にgrep専用ツールの記載を追加
- 2024/03/11 矩形モードで選択するに関連記事を追加
関連タグの記事

