3ステップでExcel上のSQLを見やすくする方法/自動整形・シンタックスハイライト
はじめに
Excel上にSQLを記載する際、下のように見やすくする方法について説明します。自動整形とシンタックスハイライトが適用された状態になっています。
一度覚えればとても簡単ですぐにできる方法ですので、設計書などの資料作成時に役に立つと思います。

使用するツール
フリーソフトの「A5:SQL MK-2」を使用します。SQLクライアントやER図の作成ツールとして使用されている方も多いのではないでしょうか。
使用されていない場合は下のリンクからインストールを行ってください。
やり方
3ステップです。
- SQLエディタにSQLを張り付ける
- 右クリックから「SQLの整形(Q)」をクリック
- SQLをコピーしてExcelに貼り付ける。
以上で見やすい形のSQLがExcel上で再現できたかと思います。補足として「SQLの整形(Q)」の位置はこちらです。また、Ctrl + Qのショートカットキーでも自動整形することができます。
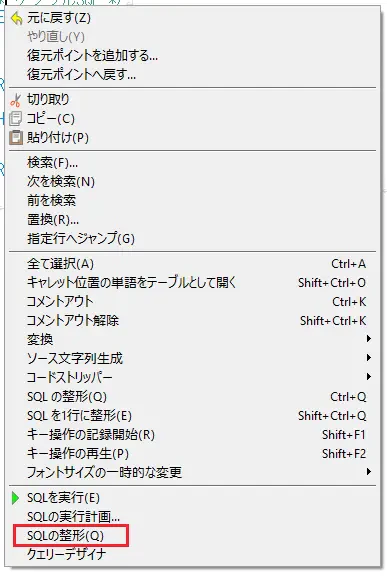
注意点
シンタックスハイライトの貼り付けについては、ExcelがHTML形式の貼り付けに対応しているため実現可能となっています。HTML形式の貼り付けに対応していないWeb版のExcelやLibreOffice Calcなどについては、シンタックスハイライトを張り付けすることはできません。
逆にHTML形式の貼り付けに対応しているWordなどでは、シンタックスハイライトの貼り付けが可能です。
自動整形の設定変更
ツールバーの「設定」の「オプション」から設定変更することが可能です。

「オプション」の「SQL整形」タブから、改行位置やインデントなどの自動整形に関する設定を行うことができます。

おわりに
自動整形・シンタックスハイライトを適用し、Excel上のSQLを見やすくする方法について説明しました。
特にシンタックスハイライトをExcel上で再現する方法は他になかなか無いと思いますので、設計書などの資料作成時にご活用ください。
参考
この記事は以下の情報を参考にしました。
関連タグの記事

